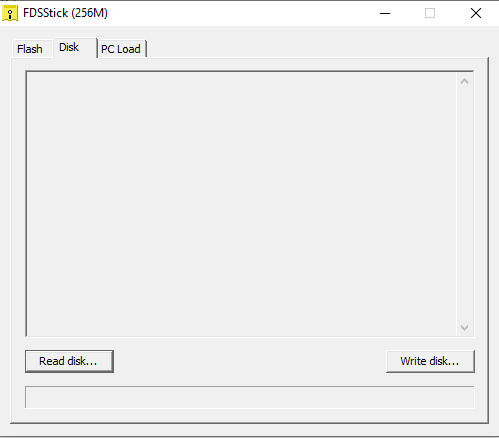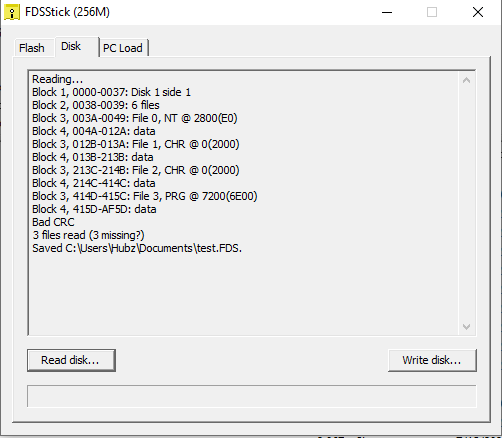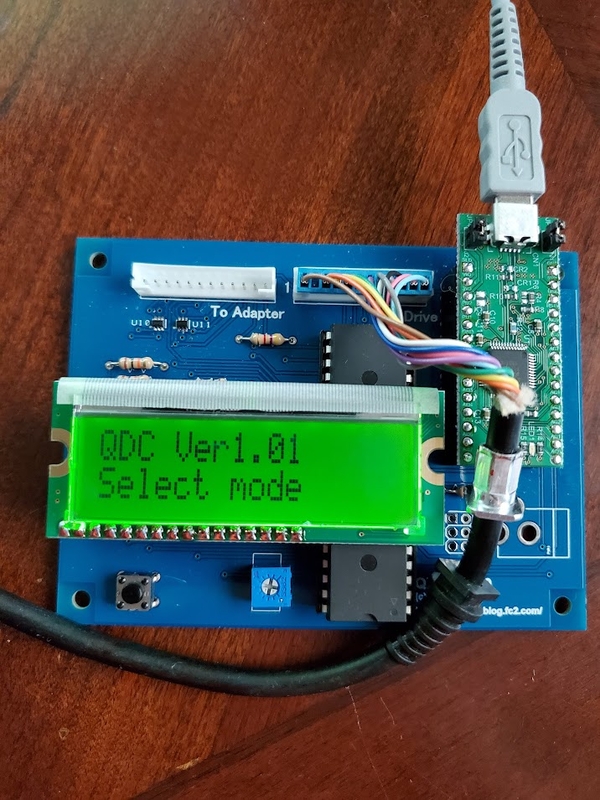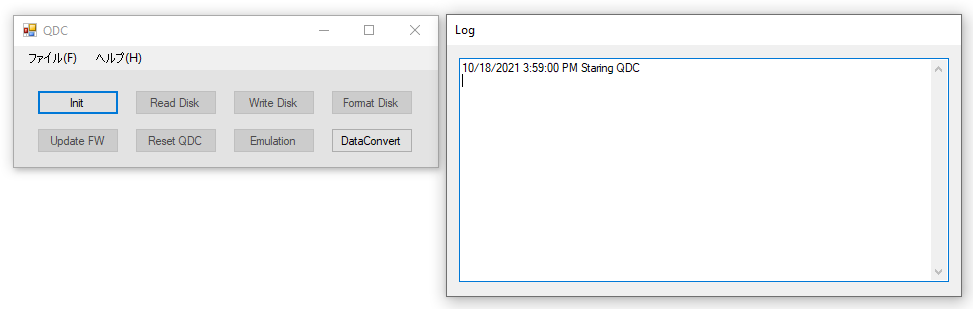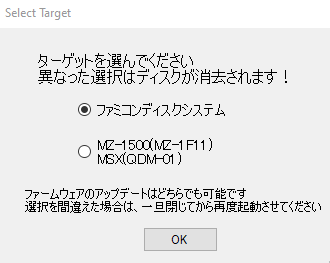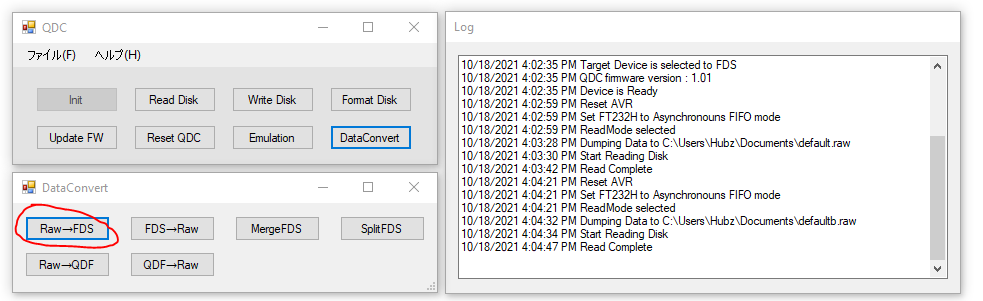Table of Contents
Famicom Disk System (WIP)
Check the dumping hardware overview for a list of known preservation hardware.
If you need help, please come chat with us on the VGPC or No-Intro discord servers.
Introduction
Important Notes
- Unopened games should have their ROM and save data dumped before attempting to play them. This avoids inadvertent modification of the data and helps preserve any possible rewritable data in its unused/“factory” state. This is especially important for types of cart that store the ROM on rewritable media, or games that come with special save data pre-installed. But it is not necessarily possible to know in advance, hence why its advisable to dump first. Note in your submission whether the physical media was sealed and include a photo of the cart/packaging in its sealed state, if possible.
- You should clean the physical media's electrical contacts before trying to dump it, then dump it, and if it doesn't match something in the database, clean it again and dump it a second time, checking if both dumps match using a file comparison tool or calculating the SHA256 of each file and comparing those values. This helps ensure that dirt on the contacts is not causing interference, and that dirt was fully removed during the cleaning process.
- Especially for rare items, make sure to keep the media and dumping hardware around as long as possible (and keep in contact with any future owner if possible), in case an issue with the dump comes up. At minimum (again, if possible) its good idea to keep it around for a while after its been added to the database.
[copied from No-Intro wiki - needs polishing]
This guide is for dumping Famicom disks.
Note: Famicom disks are writeable, so unused disks are preferable when possible, but not required.
Additional, possibly useful info here (needs looking through).
Methods
FDSStick + FDSStick Disk Read/Write Cable + PC
Tools
- Famicom Disk System Drive
- Disk Read/Write cable. Or you can build one of these yourself, detailed on the FDSStick website.
Dumping
Once you have your hardware together you'll need to plug it all in. You will connect the FDS drive to the FDSStick with your cable you either made yourself of purchased, make sure the orientation is correct, the premade cables are marked with an UP sticker so you can know easier. Once that's done connect the FDSStick to your PC via USB. You can also see in the video in a later section how to do this as well if you're unsure.
Now that you have everything plugged in you'll need to download the FDSStick software to dump the disks. You can download it here.
Launch the software, it should start on the Flash tab which is what is on the FDSStick memory. You can load your dumps here and play them on your actual Famicom/NES via the FDSStick and a FDS RAM Adaptor if you like by adding them here but we're not going to be messing with that. The tab we want is the Disk tab so click on that.
Insert your disk you want to dump into the FDS Drive and now click Read Disk. Give it a file name for the first side of the Disk (usually called Side A by the games themselves) and click save. Once that is done the disk should read and output the results. (Note you'll also see you can dump in different file formats on the Save screen. The alternatives to FDS (Which Emulators Use) are BIN and RAW. While these may not be useful ultimately you can go ahead and do them if you like and submit them if you're able to get a good read of the disk when you create the FDS file.)
As you can see in our example screenshot the disk did not read correctly as we get a bad CRC error and 3 missing files. If you see this try reading the disk multiple times and see if you get better results. If you're unable to the disk is likely bad and you may not be able to dump it successfully. However if you do read the disk successfully you should get no errors. You'll notice you'll be prompted for the next disk, if the game has data on Side B flip the disk over in your drive and continue. It will automatically combine your two dumps into a single FDS file. After that you can load the FDS file that was created and test it in an emulator. If it seems to work fine consider submitting it to No-Intro. That's it!
QDC + PC
Tools
- Famicom Disk System Drive
- Famicom Disk System RAM Adapter
- QDC
Dumping
In order to connect everything up you'll need to remove 4 screws from your FDS RAM adapter and pull it open. Once inside you'll see a cable plugged into the board, carefully remove the cable (and you might take a picture of it so you can remember how it went in) and pull it out. Now you'll take that cable and plug it into the QDC on the right side which is labeled “To Drive”. To ensure you have a proper orientation the 2nd hole of the connector from the left should be blank. You can also reference the video below to watch me do it which I recommend if it's your first time doing this. Once that's plugged in you'll take the other end of the FDS Ram Adapter cable and plug it into your FDS drive. Finally connect the QDC via USB to your PC. Now we're ready for the software!
Download the software here. Then you'll unzip it to whatever directory you choose and browse to the Bin/Win folder within that and you'll see QDC.exe. Go ahead and launch that and you'll be greeted with the screen below.
Go ahead and hit “Init” and you'll be prompted to tell it what kind of drive you're using. Choose the first option which is Famicom Disk System and hit OK.
You'll see the other buttons light up as options now. First we'll click Read Disk. It will then pull up a save dialog box and you can name the file properly (Denoting Side A if there's a Side B is wise). After that it should say Read Complete, flip the disk over and do the same and note in the filename that is Side B if there is one. Now that that's finished we have RAW file reads of both sides which we can now convert to FDS. You should go ahead and keep and submit these RAW dumps as well with your FDS file if you choose to do so as they are important. Now back on the main QDC page choose Data Convert. It will then give you another page of options and you'll want to choose RAW→FDS.
Choose your RAW file (or files) you created and it will make FDS files. Lastly if the disk is two sided you'll need to manually combine them. To do this on the main QDC menu select DataConvert and this time select MergeFDS. You'll then be prompted to select your FDS files you want to merge into one. Once you've selected both sides you'll be prompted again but just hit cancel as your FDS disk will only have two sides. With that you should have a combined proper FDS file you can load up in an emulator and make sure it works!
Video
Verification
Verification with FDS games is difficult because the hashes never match up due to the way FDS files work and are created. FDS headers contain a large amount of information that can be different from dump to dump despite the game being identical. Rewrite dates, or dates they were created along with the fact that disks get modified when read for the first time in some cases can make verification quite a chore. However to be sure it's best to submit them via the No-Intro forums and see if someone there can take a closer look at the actual game files to ensure they look correct.
Gathering and Submitting Dump Info
Once you've dumped your games, it's time to generate and submit metadata to a preservation project for validating and cataloging. See the dump submission instructions for more information.